Jika anda berniat untuk melakukan sharing data ataupun file di 2 komputer windows 7 yang berbeda dengan menggunakan LAN yang perlu anda siapkan adalah sebuah kabel LAN dengan tipe CROSS. Selain itu yang tidak kalah penting adalah 2 komputer ataupun laptop yang akan digunakan untuk mensharing data.
Setelah siap silahkan disimak tutorial cara sharing data menggunakan LAN di windows 7 berikut ini.
1. Langkah yang pertama yang perlu dilakukan adalah setting IP untuk kedua komputer. Caranya adalah sebagai berikut.
- Klik Start (logo windows) >> Klik Control Panel >> Klik Network and Internet >> Network and Sharing Center >> Change adapter setting
- Klik kanan pada Local Area Connection >> Pilih properties
- Klik pada Internet Protocol versi 4 (TCP/Ipv4) kemudian klik Properties
- Centang pada use the following ip address kemudian isikan
- IP address 192.168.1.1 pada komputer pertama
- IP address 192.168.1.2 pada komputer kedua
- (angka 1 dan dua yang terakhir bisa anda rubah diantara angka 1 sampai 255)
- Subnet mask 255.255.255.0 (untuk kedua komputer)
- Kemudian Tekan OK.
2. Langkah yang kedua dalam Tutorial cara sharing data lewat kabel LAN di windows 7 adalah menonaktifkan password untuk sharing data.
Caranya adalah sebagai berikut:
- Klik Start (logo windows) >> Klik Control Panel >> Klik Network and Internet >> Network and Sharing Center >> Change advanced sharing setting
- Pada bagian home or work cari password protecting sharing kemudian pilih Turn off password protecting sharing (yang selain password protecting sharing silahkan di on kan semua)
- Klik save shanges
3. Buka Windows Explorer kemudian klik kanan pada folder yang akan di sharing. Kemudian pilih tab sharing dan tekan tombol share. Selanjutnya anda akan menjumpai tampilan seperti di bawah ini.
Selanjutnya di kotak kosong pilih everyone dan selanjutnya klik add kalau sudah silahkan klik share dan done
Sekarang coba anda lihat hubungkan kedua komputer anda menggunakan kabel LAN yang telah anda siapkan.
Dan bukalah pada windows explorer anda pada bagian network.
Dan bukalah pada windows explorer anda pada bagian network.
Demikian tadi Tutorial cara sharing data lewat kabel LAN di windows 7. Semoga bermanfaat untuk anda.
notes : pastikan pada setingan network berada di home network…
notes : pastikan pada setingan network berada di home network…
LAN (local area network) biasanya digunakan di kantor maupun di rumah yang gunanya adalah untuk mengshare file ke semua komputer yang terhubung dengan kabel LAN tersebut. Dengan kabel LAN kita bisa mentransfer file yang besar dengan kecepatan tinggi. Kabel LAN biasanya digunakan oleh banyak komputer dalam waktu bersamaan. Tetapi kabel LAN juga bisa digunakan hanya oleh dua komputer untuk mentransfer file satu sama lain.
Dengan kabel LAN ini anda bisa menggantikan flashdisk dengan tingkat kecepatan yang lebih tinggi. Kabel LAN bisa mentransfer file dengan kecepatan 10 MB/s sehingga bisa mentransfer file yang besar dalam waktu bersamaan dengan cepat. Anda akan sangat menghemat waktu dibandingkan melalui flashdisk.
Ikuti langkah-langkah di bawah ini.
1. Sambungkan kabel LAN pada kedua laptop/komputer.
Dengan kabel LAN ini anda bisa menggantikan flashdisk dengan tingkat kecepatan yang lebih tinggi. Kabel LAN bisa mentransfer file dengan kecepatan 10 MB/s sehingga bisa mentransfer file yang besar dalam waktu bersamaan dengan cepat. Anda akan sangat menghemat waktu dibandingkan melalui flashdisk.
Ikuti langkah-langkah di bawah ini.
1. Sambungkan kabel LAN pada kedua laptop/komputer.
2. Lalu pada komputer 1, klik kanan pada ikon network dan pilih Open Network and Sharing Center.
3. Lalu klik pada Ethernet.
4. Klik pada Properties.
5. Lalu pilih Internet Protocol Version 6 (TCP/IPv4), dan klik Properties.
6. Lalu pada komputer 1 atur seperti ini. Jika sudah, klik OK.
- IP address: 192.168.1.1
- Subnet mask: 255.255.255.0
- Default gateway: 192.168.1.2
7. Pada komputer 2 ikuti langkah dari 1 sampai 5. Lalu atur seperti ini, jika sudah klik OK.
Itu tadi adalah cara untuk menghubungkan kedua komputer ke dalam 1 jaringan. Lalu bagaimana cara mentransfer filenya, di sini kita menggunakan Sharing untuk mentransfer filenya, seperti yang di bawah ini.
Untuk mengaktifkan fitur sharing
Pertama, kita harus mengaktifkan fitur sharing terlebih dahulu sebelum mentransfer filenya. Di bawah ini adalah cara untuk mengaktifkan fitur sharing.
1. Klik kanan pada ikon network dan pilih Open Network and Sharing Center.
2. Lalu lihat pada kolom sebelah kiri, dan klik Change advanced sharing settings.
2. Lalu atur seperti ini.
- Pada kolom Network discovery pilih Turn on network discovery
- Pada kolom File and printer sharing pilih Turn on file and printer sharing.
- Pada kolom Public folder sharing pilih Turn on public folder sharing.
- Pada kolom Password protected sharing pilih Turn off password protected sharing.
- Lakukan hal di atas pada semua netwok Profiles (Home or Work/Public/Private).
Untuk menshare/mentransfer filenya
1. Klik kanan pada folder yang ingin dishare/ditransfer.
2. Lalu pilih Properties
3. Pilih pada tab Sharing
4. Pilih Share...
5. Pada kolom dropdown pilih Everyone, lalu klik Add.
6. Pada kolom Permission Level pilih Read/write.
7. Lalu klik Share.
Selesai. Untuk mengcopy file yang sudah ditransfer tadi anda tinggal lihat pada My Computer>>Network, lalu copy file tersebut. File sharing ini juga bisa digunakan untuk bermain game secara multiplayer melewati LAN. Bagi yang ingin bertanya silahkan tanyakan di kotak komentar di bawah ini. Semoga tutorial ini bermanfaat bagi anda.
"Your folder can't be shared"
You may try to temporarily disable the antivirus and check if the same happens with the shared folders.
Disable antivirus software
Note: Antivirus software can help protect your computer against viruses and other security threats. In most cases, you should not disable your antivirus software. If you do have to temporarily disable it to install other software, you should re-enable it as soon as you're done. If you are connected to the Internet or a network during the time your antivirus software is disabled, your computer is vulnerable to attacks.
If disabling antivirus works you may have to give exceptions.
Refer the link given below.
You may use the Advanced Sharing option to check if that helps to solve this
1. Go to the folder you want to share
2. Right-click the folder and then select Properties.
3. Switch to the Sharing tab and click on the "Advanced sharing..." button.
4. Put a check mark on the option "Share this folder" and select Permissions.
5. By default, there will be the "Everyone" group
6. If you want everyone to change your files then click Full Control for Everyone.
7. Click OK.
8. Finally, click OK and then try opening and modifying files from another computer.
Hope this information is helpful.
Amrita M
Microsoft Answers Support Engineer
Visit our Microsoft Answers Feedback Forum and let us know what you think.
Visit our Microsoft Answers Feedback Forum and let us know what you think.







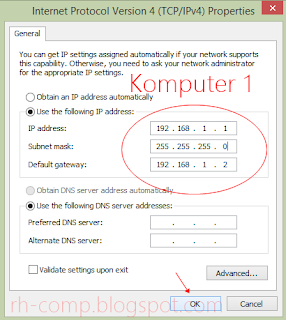
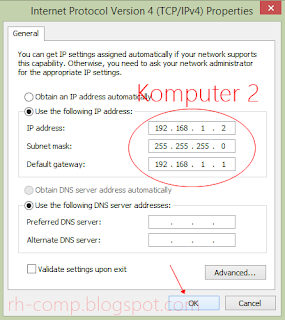

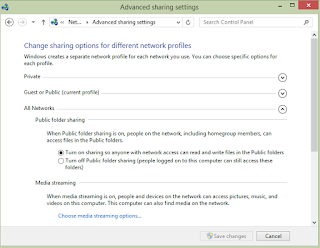
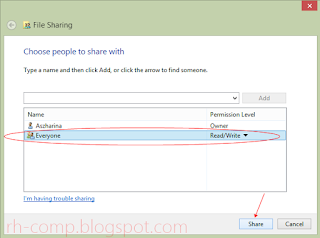
Tidak ada komentar:
Posting Komentar